Display Concepts & Architecture
The MPF Media Controller uses the same core architecture to power all kinds of displays, regardless of whether it's a DMD (physical or virtual, monochrome or color), an LCD (on screen window displays), or a combination of both.
The MPF Media Controller's display system is based on Kivy (a multimedia programming library) and uses technologies like SDL2 and Gstreamer under the hood.
Here's an architecture diagram which details how the MPF Media Controller's display system works. It's kind of complex to look at, but we'll to step through it piece-by-piece. The good news is that you don't have to understand all of it to use MPF. (You can follow our step-by-step tutorial to get your display up and running just with a few config file entries.) But as you start to create more advanced display effects, it will be helpful to understand how everything fits together.
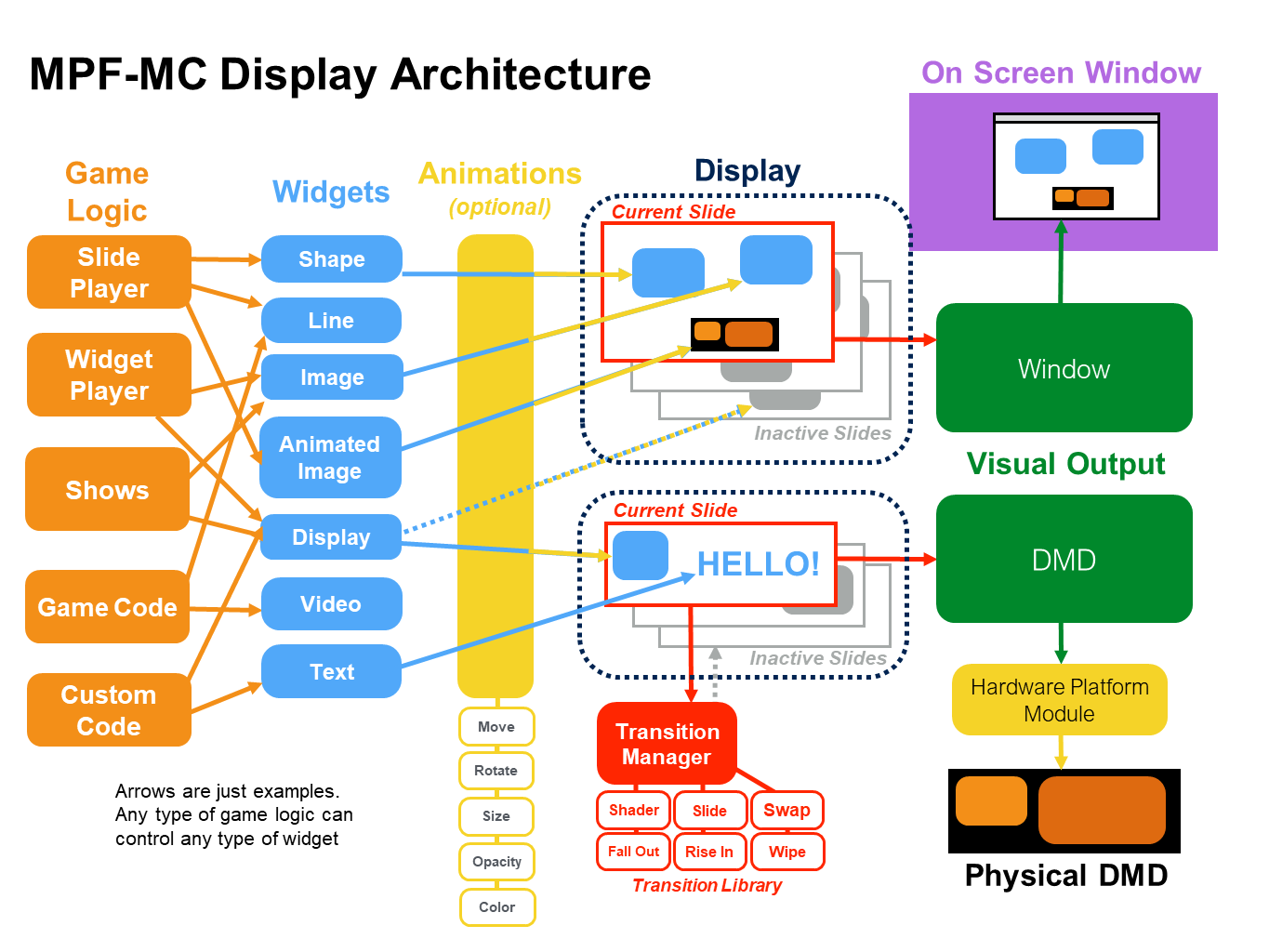
The major components of the MPF Media Controller's display system are:
Window
Every MPF-MC application has one (and only one) window. It is the fundamental graphical element that maps directly to a graphical window on the host operating system. If you do not provide a "window:" section in your config, a default window will be created for you (800 x 600 pixels). The size settings (width, height) control the dimensions (in pixels) of the host operating system window that will be created. Various settings in the window: section control the appearance and behavior of the main on-screen window which is created by MPF-MC. These settings include things such as whether or not the window has a border, is full screen, or whether special image processing is applied to the window using effects. These effects perform image processing to the source image of the window and can be used to get an old-school "DMD look" or "color DMD" look to your window as well as other special effects. Windows can be used in any monitor configuration (portait or landscape) and will attempt to center themselves left/right and top/bottom. Windows always use the left lower corner as the 0,0 location.
Displays
Before anything can actually be shown on the window, it must first be drawn in a display. Displays are an internal representation of a blank canvas that holds graphical content. It is important to not confuse these displays with physical hardware displays (like an LCD monitor or a DMD). These displays can be shown on such physical devices, but there is not necessarily a one-to-one mapping between them. One of the most import features of displays are they are targets for showing slides (you can think of them as slide managers). The MPF-MC can have multiple display canvases at the same time, and you can map different ones to different physical displays. You can even create sub-displays where one display has a small region which is another display (kind of like picture-in-picture). The most important setting for a display is its size (with, height) in pixels. If you do not specify any displays in your "displays:" section of your config files, a default display (800 x 600 pixels) will be automatically created for you. It is important to remember that displays always use the left lower corner as the 0,0 location.
Slides
Every display has a list of "slides", (which are the same height and width of the display). One slide is "active" at a time, meaning it's the slide that's showing. Think of these like slides in a slide projector. You'll probably end up with hundreds of slides, but only one is showing at a time. You can use transition effects to switch from one slide to another (these are things like sliding in, pushing, fading, flipping, etc.).
Widgets
Widgets are the "things" you actually put on slides. There are lots of different types of widgets, including text, images, videos, shapes, etc. Different widgets have different properties, like their x,y position on the slide, their size, color, etc. You can position widgets on slides with pixel-level accuracy, or you can use relative positions like "10% down from the top edge", or "centered", or "25% to the left of center", etc. Using relative positions means that your display will be resolution independent.
You can also animate the properties of a widget. For example, a widget could start out at the bottom of the display and then move to the center, or you can animate the size, color, scale, rotation, or the opacity, or pretty much anything other widget property you desire. You can chain together multiple animations to run back-to-back, or you can configure multiple animations to happen at the same time. You can even configure the "curve" of the formula that's used to animate widgets, so you can have them smoothly accelerate and decelerate, or slow down as they're animating, or pop into place, etc.
Display Widget
One widget type of special importance (and deserving of its own introductory paragraph) is the display widget. The display widget is used to show the contents of a display on the screen (remember from above a display is just an in-memory drawing canvas, the display widget allows its contents to be shown). The main window automatically creates a display widget that has the same dimensions of the window. Now if you only require a simple graphical layout where one slide is shown at a time and fills the entire window, then you need not concern yourself any further with the display widget. However if you require a more advanced layout, the display widget will enable you to accomplish that. Display widgets can also be configured to apply special image processing to the contents of the display. These effects can be used to get an old-school "DMD look" or "color DMD" look to your window as well as other special effects.
All these concepts come from PowerPoint. :)
The original creators of MPF have day jobs that require them to spend a lot of time with PowerPoint! If you've ever used PowerPoint, you should notice that we used PowerPoint (or Keynote or whatever presentation software you like) as the conceptual model for MPF's display system. In PowerPoint, your content is a series of "slides." Each slide contains one or more "elements (widgets)". Those elements can be text, images, videos, drawing shapes, etc. Each element has a "size" (length & width), a "position" on the slide (x,y coordinates), a "layer" which controls how it overlaps with other elements, alpha transparencies, and animation effects (blink, sparkle, move, etc).
And even though your entire PowerPoint presentation is made of of lots of slides, only one slide is active on your "display" at a time. Then when you change to another slide, you can have nice animated "transitions" from one slide to the next.
So if the MPF display system seems kind of complex, just think of it like a giant PowerPoint presentation and it should all hopefully make sense. Now let's start digging into some of the details of each of the parts of the display system.
Something missing or wrong? You can fix it!
This website is edited by people like you! Is something wrong or missing? Is something out of date, or can you explain it better?
Please help us! You can fix it yourself and be an official "open source" contributor!
It's easy! See our Beginner's guide to editing the docs.
Page navigation via the keyboard: < >
You can navigate this site via the keyboard. There are two modes:
General navigation, when search is not focused:
- F , S , / : open search dialog
- P , , : go to previous page
- N , . : go to next page
While using the search function:
- Down , Up : select next / previous result
- Esc , Tab : close search
- Enter : go to highlighted page in the results