Tutorial 2: Create your machine folder
This is part of our Getting Started guide.
The guide starts here.
It's been awhile since this tutorial has been updated. If you find anything that is no longer relevant, please let us know, or better yet, edit or update it yourself!
Okay, so MPF is installed and you're able to run Demo Man. Great! Now it's time to create the folders and files for your own game.
1. Understand the "machine folder" concept
In MPF, we use the term machine folder to describe the folder that contains all the files for your game. This includes config files, images, sounds, videos, settings, audits, modes, and everything else.
The machine folder is organized into subfolders to keep everything straight.
MPF machine folders are portable, meaning you can grab a machine folder from one computer and run it on another----even if it's a different platform. (Windows to Linux, Mac to Windows, etc.)
Note
In "MPF speak", we call these "machine" folders, not "game" folders. The reason is because in MPF, a "game" is an actual game-in-progress running on a machine (with players, balls, scores, etc.). So you're really creating a pinball machine config, not a pinball game config.
2. Create a Repository for your machine
It is strongly recommended that you use a Version Control System when working on your machine code. A VCS tracks changes to files and allows you to review, revert, and isolate changes to make sure you never lose progress or get your game into an irrecoverable bad state.
Additionally, using a repository means that you can share your code with others, which is important when asking for help and support.
The most popular system is Git, and you can use Git for free on GitHub. Follow these guides to get setup with a GitHub account and create a new repository, which will hold all the code for your game.
If you follow these steps, you'll now have a folder on your computer that you can sync with the online repository, track changes in, and share with others. This folder will be your machine folder, discussed in the next step.
3. Your machine folder
Okay, so let's get started with your own game's machine folder.
Info
Hopefully you created a repository in the previous step and cloned it and now have your repository folder on your computer. But if you skipped that part, the first step is to create an empty folder somewhere. (Anywhere you want.) You can name this folder whatever you want too.
Let's say your repository is named "your_machine", and you cloned it into your
C:\pinball folder, like this:
C:\pinball\your_machine
Obviously if you're on Mac or Linux, you won't have a C: drive, but that doesn't matter for the tutorial. Just clone your repository folder somewhere and name it whatever you want.
Throughout this tutorial we'll refer to this as "your machine folder".
Next create a subfolder in your new machine folder called \config.
This is where your machine configuration files will live. This folder
should be inside your machine folder, like this:
C:\pinball\your_machine\config
3. Create your machine config file
Now let's actually create a file which will contain all the
configuration for your pinball machine. To do that, create a file called
config.yaml in your machine folder's /config sub-folder. This file
should be here:
C:\pinball\your_machine\config\config.yaml
Note that if you're on Windows and you just right-click and select New
Text Document, make sure that Windows Explorer is configured to show
file extensions so you actually create a file called config.yaml and
not config.yaml.txt. (That's in the "View" menu of Explorer.)
4. Add #config_version to the top of your config file
The first thing you need to do when you create any new config file for MPF is to add an entry on the very top line that tells MPF what "version" of the MPF config spec you're using for the file you're creating.
So just open the file (with a text editor or a free tool like VS Code, Atom, Sublime, or Notepad++) and then add that to the top of the file and save it. If you are familiar with an IDE such as VSCode or PyCharm/IntelliJ we suggest that you install the MPF language server which supports auto-completion, syntax and error highlighting, context help, go to definition and more.
You can also follow our video about the perfect IDE setup:
For MPF , that should look like this:
#config_version=6
Be sure to enter this exactly as it's shown here, with no spaces around the equal sign.
This line tells MPF which version of the config spec you have. That way if a future version of MPF requires changes to a config file, it can automatically recognize older files and update them.
The current version of the config files is 6 which is what's used with
MPF 0.57 and newer, so that's what we're adding here.
At this point, your environment should look like this:
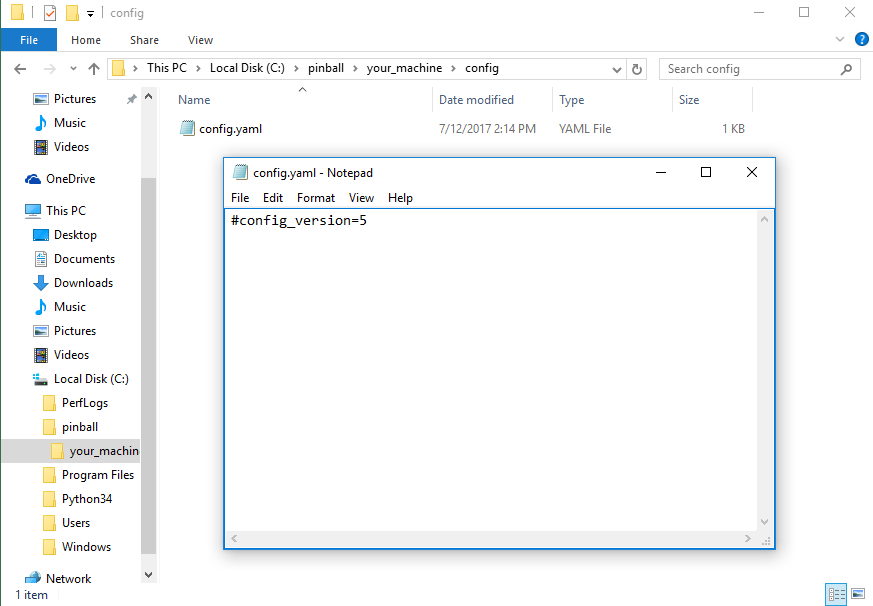
Note the folder structure, the location of the config.yaml file, and
the #config_version=6 as the only contents of that file.
5. Run your game!
Believe it our not, it's time to run your game! Simply open a console
window, activate your virtual environment, change to your machine folder,
and run mpf -b, like this:
C:\pinball\your_machine>mpf -b
Again, enter it as shown, with a space between mpf and -b. (The -b
option tells MPF not to try to connect to a media controller for display
and sound since we haven't set that up yet.)
You should get results that look something like this:
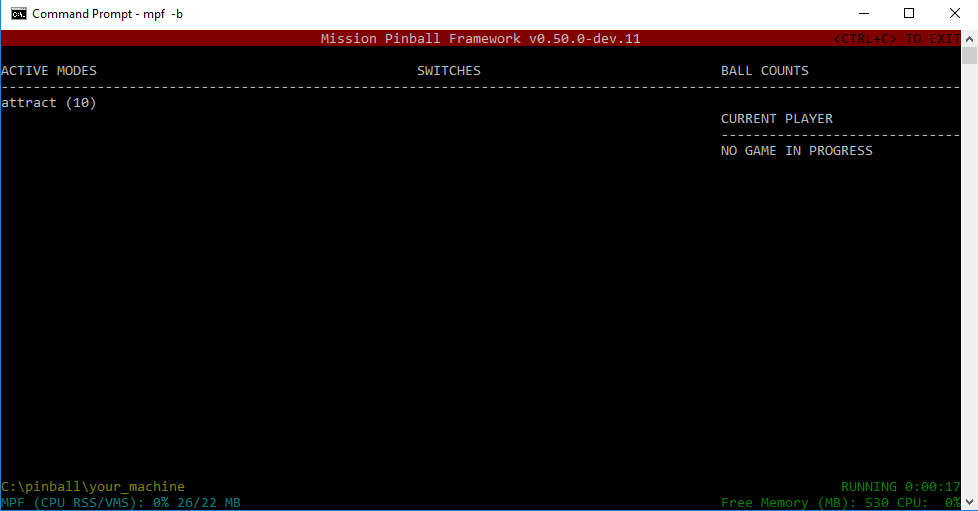
This is MPF's default display when it's running. Don't worry--this is not what your machine's players will see when they play! :) We'll set that up later. This is more for you while you're building your MPF config.
Notice a few things on this console display:
- The version of MPF that's running is in the red bar along the top.
- Any game modes that are running are in the "ACTIVE MODES" section (which is just the attract mode for now since we haven't set anything else up).
- A list of switches and their states in in the middle "SWITCHES" section (which is also empty since we don't have any switches setup yet).
- A list showing which devices are holding balls is in the "BALL COUNTS" section (also blank).
- The current player's number, score, and ball in the "CURRENT PLAYER" section (also blank).
- The machine folder path (in yellow in the lower left corner)
- How much CPU and memory MPF is using. (CPU is the percentage which is 0% in the screen shot which makes sense since your config is blank and MPF isn't doing anything!) The memory use is the memory used (RSS), then a slash, then the memory size (total that it could use). In the screen shot, we see MPF is using 4MB but could use as much as 22MB.
- How long MPF has been running (hours:minutes:seconds) in green in the lower right
- How much total free memory your computer has (530 MB in the screen shot)
- How much total CPU is busy on your computer overall (also 0% in the screen shot)
At this point you can pretty much just sit there and watch MPF forever, but it won't ever do anything until you add more to your config file.
To stop MPF, hit CTRL+C. That should
take you back to the command window.
At this point you're all set! If your machine is working like this, go ahead and move on to the next step. However if you got something else on your display or some kind of error or crash, read on below...
What if it didn't work?
If you don't get an output that shows the attract mode running like the example above, there could be a few reasons for this, depending on the error.
If you get a crash with a message about a "Config file version mismatch", like this:
C:\pinball\your_machine>mpf -b
Config file version mismatch: C:\pinball\your_machine\config\config.yaml
Traceback (most recent call last):
File "c:\python34\lib\site-packages\mpf\commands\game.py", line 202, in __init__
MachineController(mpf_path, machine_path, vars(self.args)).run()
File "c:\python34\lib\site-packages\mpf\core\machine.py", line 146, in __init__
self._load_config()
File "c:\python34\lib\site-packages\mpf\core\machine.py", line 405, in _load_config
self._load_config_from_files()
File "c:\python34\lib\site-packages\mpf\core\machine.py", line 425, in _load_config_from_files
config_type='machine'))
File "c:\python34\lib\site-packages\mpf\core\config_processor.py", line 24, in load_config_file
config = FileManager.load(filename, verify_version, halt_on_error)
File "c:\python34\lib\site-packages\mpf\core\file_manager.py", line 167, in load
halt_on_error)
File "c:\python34\lib\site-packages\mpf\file_interfaces\yaml_interface.py", line 255, in load
raise ValueError("Config file version mismatch: {}".format(filename))
ValueError: Config file version mismatch: C:\pinball\your_machine\config\config.yaml
This means you don't have #config_version=6 in the top line of your
config file. (Make sure you include the hash mark as part of that.)
If the following line at the end of your log and nothing more happens you probably started mpf with mc (i.e. by omitting the -b switch). This can be fixed by either running mpf -b or by making sure that the media controller is running.
BCPClientSocket.local_display : Connecting BCP to 'local_display' at localhost:5050...
If you get an error that says Could not find machine folder: 'None',
that means that you ran MPF from the wrong folder. For example:
C:\pinball\your_machine\config>mpf
Error. Could not find machine folder: 'None'.
This happens because the command prompt is in the child "config"
folder, rather than the base machine folder. So cd .. up one level and
try again.
C:>mpf
Error. Could not find machine folder: 'None'.
Again, same thing here. The example above is in the root of C: which is not a valid machine folder. (It is possible to run a machine from another folder via command line options which is why this error says it couldn't find the machine "None", but for now just know that you need to run MPF from the root of your machine folder.)
It's possible you might also get an error about "mpf" not being recognized. For example, on Windows:
C:\pinball\your_machine>mpf
'mpf' is not recognized as an internal or external command,
operable program or batch file.
Or on Mac or Linux:
$ mpf
-bash: mpf: command not found
In this case you probably don't have MPF installed right, so jump back to the installation part of the docs and follow that again.
If you see a yellow bar and do not see the attract mode in the list of active modes, like this:
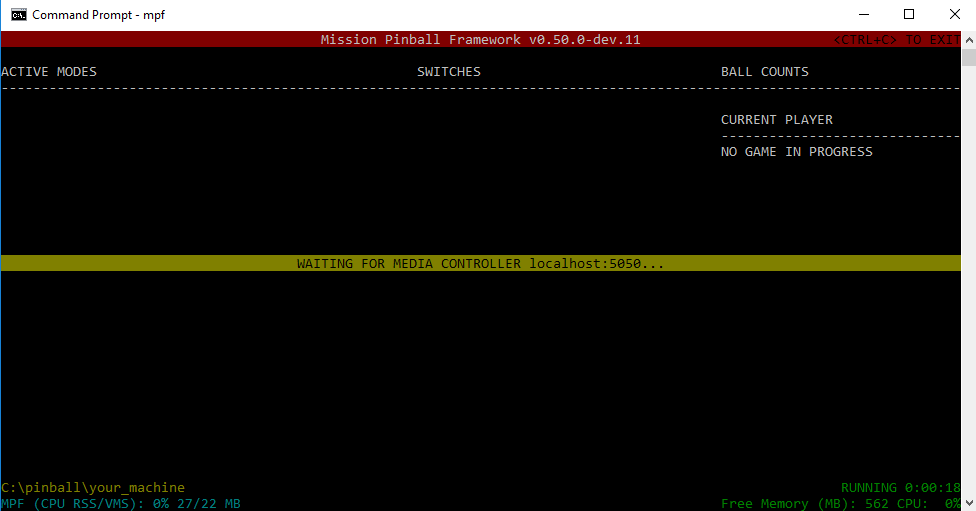
That means you did not including the -b option when you ran MPF. (e.g.
you probably just ran mpf instead of mpf -b. In this case, MPF is
trying to connect to the media controller (for your game's graphics and
sounds), but since we haven't gotten that far in the tutorial, it
doesn't exist and therefore MPF won't be able to connect to it.
Something missing or wrong? You can fix it!
This website is edited by people like you! Is something wrong or missing? Is something out of date, or can you explain it better?
Please help us! You can fix it yourself and be an official "open source" contributor!
It's easy! See our Beginner's guide to editing the docs.
Page navigation via the keyboard: < >
You can navigate this site via the keyboard. There are two modes:
General navigation, when search is not focused:
- F , S , / : open search dialog
- P , , : go to previous page
- N , . : go to next page
While using the search function:
- Down , Up : select next / previous result
- Esc , Tab : close search
- Enter : go to highlighted page in the results