How to position widgets on slides
Probably the most important thing to know about putting widgets on slides is how to position them.
1. Understanding MPF display coordinates
At the most basic level, every display slide has a resolution (always conveyed in the order width, then height), and widgets have a position on slide (horizontal, then vertical).
- The dimensions of the slide are always described width (x), then height (y). (So a 128x32 display is 128 pixels wide and 32 pixels tall.)
- The "zero" position is the lower-left corner. (Just like an x-y cartesian coordinate graph from school.)
- Since the
(0, 0)position is the actual location of the lower-left corner pixel, the upper-right pixel is actually one less than the width and height of your slide. (e.g. a display that's 128 pixels wide has x positions 0 through 127. - A widget's position is always described horizontal (x), then
vertical (y). So a widget at position
(10, 20)is 10 pixels in from the left edge and 20 pixels up from the bottom.
Here's a simple example that illustrates this:
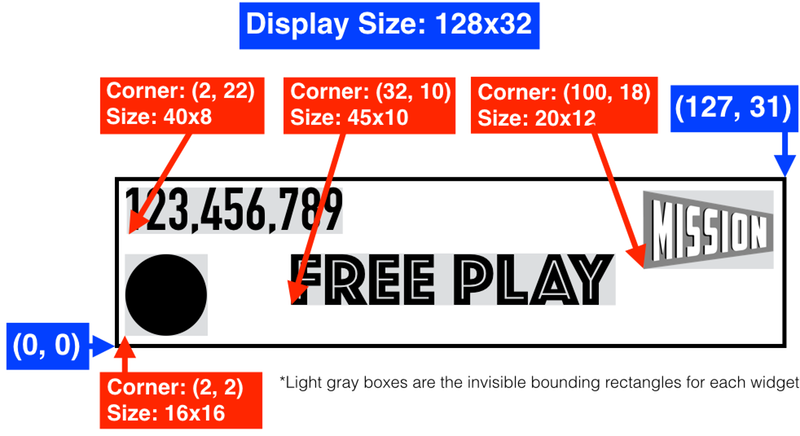
By the way, in MPF, the actual "pixel size" of the display as MPF sees it is separate from actual pixels of the physical display. So you could have a display in MPF that's 400x300 pixels, but you show that full size on an LCD that's 1920x1200 pixels. MPF will automatically scale the logical display to fit in the size of the window you configure on the physical display. This is known as "resolution independence", and is nice if you ever have to replace your LCD in the future and the new one you buy doesn't have the same resolution as your old one.
2. Understanding widget "anchors"
In the diagram from the first step, the "position" of each widget is set based on its lower-left corner. In real life, if you had to position every widget based on its lower-left corner all the time, you'd go crazy! For example, to "center" a widget, you'd have to calculate what the x and y offsets were and then do some math, and then if you animated the widget's size you'd have to recalculate it... it would be a mess!
Fortunately MPF does all this math for you.
When you configure a widget in MPF, you can config its "anchor" point
(both anchor_x for the horizontal anchor and anchor_y for the
vertical anchor.)
A widget's anchor setting tells MPF what point on the widget is used to position it on the slide. Here are some examples which show how various anchor settings are applied to different widgets. The red bulls-eye target represents the point that's used by MPF to position that widget with each type of anchor settings.
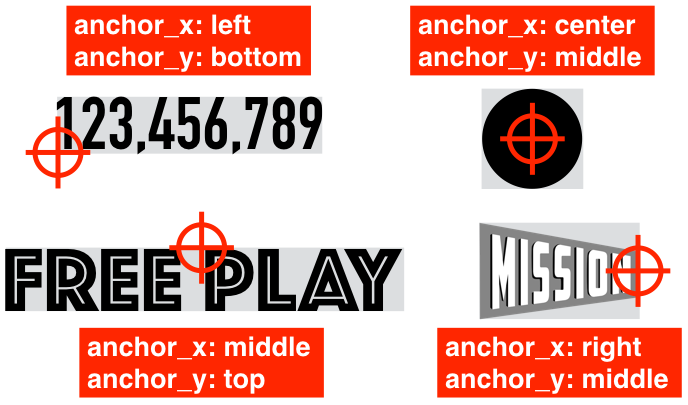
3. Combing anchors and widget positioning
Now that you know how the coordinates and anchors work, let's look at some examples that combine these two concepts:
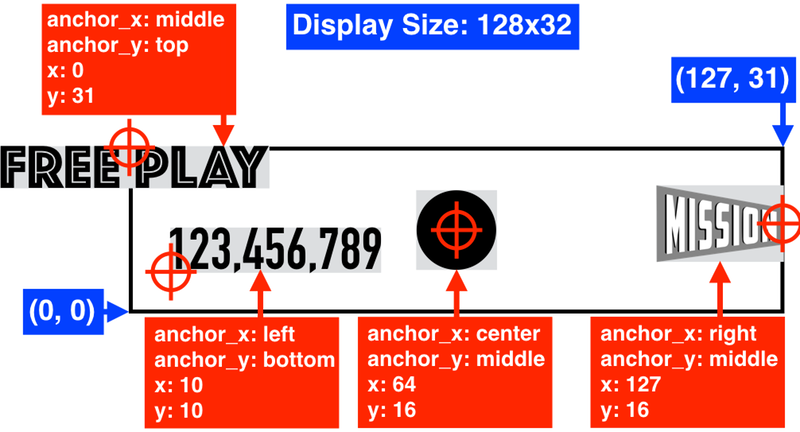
In the diagram above, you can see how the bulls-eye anchor target is the
actual point of the widget that is positioned with each widget's x:
and y: settings.
You'll also notice that widgets can be fully or partially be positioned outside the boundaries of a slide. (This is useful if you want to animate a widget "entering" the slide from off screen--you'd position the widget so it's outside the bounds of the visible window and then animate it moving on.) Also note that positioning can be negative. Negative x values are off the left edge of the slide, and negative y values are off the bottom.
As you look at this example, you can probably start to see that
different anchors make sense for different types of positioning. For
example, if you have several widgets that you'd like to left-align,
then it makes sense to set their anchors to anchor_x: left and
positioning them based on their left edge.
By default, MPF uses the center of the widget for the anchor. This is
what you get if you do not include an anchor_x: or anchor_y:
setting. (Also the terms middle and center are interchangeable in
all widget anchor and positioning settings.)
4. Relative positioning
Even though anchors are powerful, it can still be kind of confusing to
position widgets based solely on x: and y: pixel values. After all,
you constantly have to think about how big your display is and do lots
of math to get your values set.
Fortunately MPF can use relative positions for a widget's x: and y:
values, as show here:
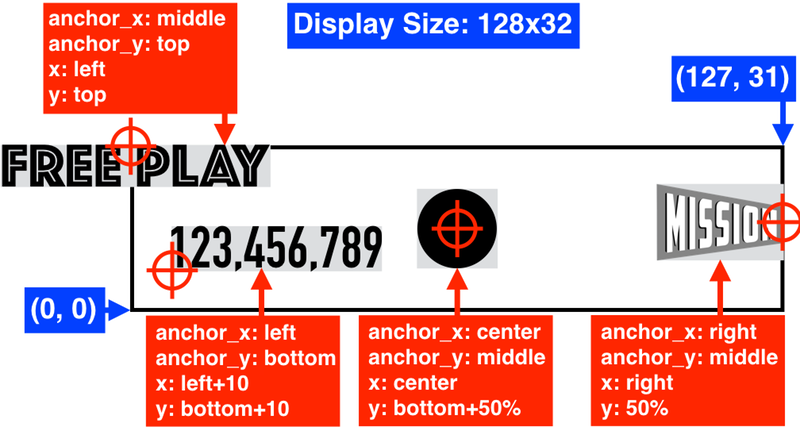
There are a lot of different options in this diagram, so let's go through them one-by-one.
First, for x: values, you can use:
x: left- Positions the anchor of the widget at the left edge of the slidex: center- Positions the anchor of the widget in the horizontal centerx: right- Positions the anchor on the right edge
You can also use percentage values. The percentages are automatically
calculated based on the width of the slide. So if you set x:50% and
your slide is 800 pixels wide, the x value will be 400. (x: 50% is the
same as x: center.)
For y: values, you can use:
y: top- Positions the anchor of the widget at the top of the slide.y: middle- Positions the anchor of the widget in the vertical middle.y: bottom- Positions the anchor on the bottom edge.
Again, you can also use percentages.
What's really cool is you can also combine relative words with pixels and percentages. Some examples:
x: center+10- Positions the x anchor of the widget 10 pixels to the right of the center position.x: center-10- Positions the anchor 10 pixels to the left of the center.y: top-10%- Positions the y anchor 10% below the top edge of the slide.
5. Try to use relative & percent positioning for everything
If you can manage to use relative (top/bottom/left/middle/etc.) and percentage values for everything, then your display system will be completely resolution independent!
Remember we said that the logical size of a display in MPF can be scaled up to any size physical display. So if you build your configs for a 1024x768 display, and then a few years down the line, you install a 1600x1200 monitor, you can make one simple config change to tell MPF to scale your 1024x768 up to the 1600x1200 display. That's fine, but you won't have a display that's as crisp as it can be because the graphics card will be scaling everything.
However, if you config all your widget positioning using only relative positions and percentages, then if you get a new display in the future, you can change the native logical resolution of your display in MPF and then make full use of the full resolution. It would be like everything instantly becoming high res!
6. Widget positioning offset adjustments
Another features of widget positioning in MPF is something known as an "offset adjustment". So far we saw how anchors can be positioned in the middle or an edge of the widget. The offset adjusts let you fine-tune the position of the anchor so it can be anywhere--including off the widget altogether!
Why would you want to do that? The main reason is that sometimes the technical edge of your widget is not exactly in the position that makes the most logical sense. A good example of this is text widgets. Many fonts have bounding boxes that are a few pixels bigger than the actual rendered text. For example, the text bounding box will allow for lower case letters that hang down below the baseline, but most pinball machines only use uppercase letters. This makes it hard to align the baseline of your font because there is random space under it:
Consider the following example where you want to align the bottom of the
text with the bottom of the circle. The black areas represent the
visible pixels, and the gray area is the actual widget bounding box.
Even though this font is small (only 5 pixels tall, uses for small text
on a DMD), it still has two blank rows of pixels below every letter.
This means that if you set the anchor_y: bottom on both your text and
the circle, they will not actually be aligned:

What's even worst is that this font only has 1 extra row on top, so if you want to center-align it with another widget you won't get the actual center of the visible text.
Fortunately MPF has a way to deal with this in the form of anchor adjustments. There are four adjustment values you can configure for a widget:
adjust_topadjust_rightadjust_leftadjust_bottom
All of these settings are optional. (They all default to 0.)
You might think it's weird that there are top, right, left, and bottom adjustments. Why not just have simple x and y adjustments? The reason is because having four is easiest when you're actually laying out your slides. For example, you might have a widget (like our text widget) with different amount of extra space on the top versus the bottom. So letting you specify an offset for the top and a separate offset for the bottom means that you can anchor and position that widget by either the top or the bottom and you don't have to mess with the adjusts each time. (It also means that center anchors will actually be in the visual center of the widget.) In other words, you set your adjustments once and never have to worry about them again.
For all the adjustments, positive values move the edge of the widget more towards the center (cutting off extra pixels), and negative values move it more away from the center (adding padding)
Going back to the example from before, if we add adjust_bottom: 2,
that will move the adjustment point 2 pixels towards the middle, meaning
our bottom alignment now actually aligns:
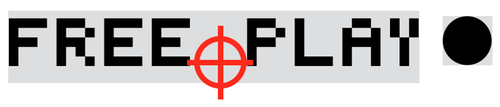
Negative values have the effect of adding padding to widgets, which can also be nice as you're aligning and distributing things.
The only other thing to know about adjustments is that they only affect the positioning of the widget. Adjustments are not cropping, and they will not "cut off" or "trim" the widget.
7. Widget position rounding
Sometimes a center-anchored or percentage-based widget will end up at a position with a fractional pixel. High-resolution displays have no trouble smoothing out partial pixels, but low-resolution displays (like DMDs) may render the widget blurry.
You can prevent MPF-MC from positioning widgets on pixel fractions with
the round_anchor_x: and round_anchor_y: setting, either locally on a
widget or globally on the display. When present, this setting will force
MPF-MC to round fractional anchor positions in the specified direction.
round_anchor_x: left- Round the horizonal pixel position downround_anchor_x: right- Round the horizonal pixel position upround_anchor_x: center- Do not round the pixel position (default)round_anchor_y: bottom- Round the vertical pixel position downround_anchor_y: top- Round the vertical pixel position upround_anchor_y: center- Do not round the pixel position (default)
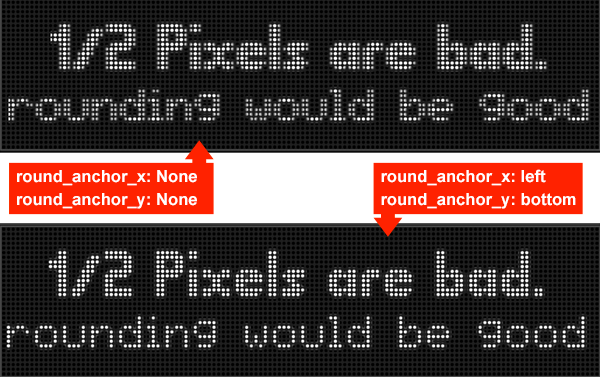
This setting is valid on widgets and displays. If you have a display
and a widget both configured for rounding, the widget's setting will
take priority.
8. Widget positioning can be done in styles
One of the powerful features of widgets in MPF is that you can configure
widget styles, which are like buckets of settings that are applied and
merged into widget settings. You can put any widget settings you want in
a style (and then specify the style to be applied to a widget in the
style: setting in a widget config, a slide config, a show, or a widget
player).
Styles can be used in several different ways. For example, you can
configure a style for text widgets which has the font name, font size,
and adjustments so you can simply add style: big to a widget and
everything will be there.
You can also put x: and y: settings in styles and use them to
position and size the widgets on different parts of your display. For
example, you might have an area of the screen that always shows some
kind of status message, and even though that might be used throughout
your game, you might always want the same font, alignment, size, and
positioning no matter what's there. So you can define a style called
info_zone and then any text widget that uses that style will always
show up in the right place. (You can also use styles for z-order and
animations, so you can use a style to define popups and other things
that you'll use over and over.)
See the How To guide on widget styles for details.
9. Putting it all together
So now you've seen all the options for positioning and placement of widgets. But how do you actually use them? Simple. Everything discussed here are just regular widget settings. So you can use them in slides:
slides:
slide1:
widgets:
- type: text
text: MY WIDGET
x: left+10%
y: top-10%
adjust_bottom: 2
#! slide_player:
#! show_slide: slide1
##! test
#! post show_slide
#! advance_time_and_run .1
#! assert_text_on_top_slide "MY WIDGET"
You can use them in named widgets:
widgets:
my_cool_widget:
- type: text
text: MY WIDGET
x: left+10%
y: top-10%
adjust_bottom: 2
#! widget_player:
#! show_widget: my_cool_widget
##! test
#! post show_widget
#! advance_time_and_run .1
#! assert_text_on_top_slide "MY WIDGET"
You can use them in the widget player:
widgets:
my_widget:
- type: text
text: "MY WIDGET"
widget_player:
some_event:
my_widget:
widget_settings:
x: left+10%
y: top-10%
adjust_bottom: 2
##! test
#! post some_event
#! advance_time_and_run .1
#! assert_text_on_top_slide "MY WIDGET"
And you can use them in shows:
# in your machine config
widgets:
my_widget:
- type: text
text: "MY WIDGET"
#! show_player:
#! start_show: test_show
##! show: test_show
# in your show
- duration: 1
widgets:
my_widget:
widget_settings:
x: right-15.4%
y: top
##! test
#! post start_show
#! advance_time_and_run .1
#! assert_text_on_top_slide "MY WIDGET"
Something missing or wrong? You can fix it!
This website is edited by people like you! Is something wrong or missing? Is something out of date, or can you explain it better?
Please help us! You can fix it yourself and be an official "open source" contributor!
It's easy! See our Beginner's guide to editing the docs.
Page navigation via the keyboard: < >
You can navigate this site via the keyboard. There are two modes:
General navigation, when search is not focused:
- F , S , / : open search dialog
- P , , : go to previous page
- N , . : go to next page
While using the search function:
- Down , Up : select next / previous result
- Esc , Tab : close search
- Enter : go to highlighted page in the results