Easing Instructions
MPF has the ability to use "easing" functions to adjust the acceleration and deceleration of motions associated with slide transitions and widget animations.
An easing function is a formula that calculates a progress value based on an input value.
Let's look at a simple (but not realistic) example of animating a widget that moves 10 pixels in 10 seconds. With no easing function applied, it would have moved 1 pixel after 1 second, 2 pixels after 2 seconds, etc.
At first you might think this seems fine, but to the viewer it will not look natural because it will instantly start moving at full speed, and then it will stop suddenly when it gets to the end. A more natural approach would be to have it accelerate slowly at the beginning and then to decelerate as it approaches the end.
All animation and transition functions in MPF change a value over a certain amount of time. (Move 50 pixels in 2 seconds, change the opacity from 100% to 50% in 500ms, etc.)
We can illustrate this with a graph, where time is the X axis, and the value is the Y axis, like this:
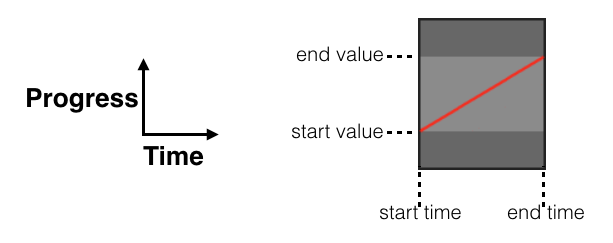
The image above shows the default formula with no easing applied. (This is technically the "linear" easing function.) The value of the function is directly related to the time, and the speed of change is the same at the beginning and end.
But what if we wanted our animation to start slow and accelerate, then slow down again towards the end? For that, we could use a formula like this:
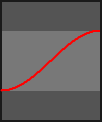
Notice that at the beginning (in the lower left corner), as you move right, the red line doesn't change too much. Then towards the middle, the red line changes more as the transition speeds up, and then at the end (towards the upper right), the line changes more slowly.
Here's an animated GIF which shows five different easing functions applied to animate text moving left and right.
Don't worry about the function names. We'll cover those in a bit.
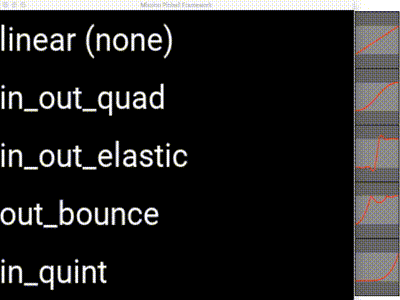
Note
If you're viewing the PDF version of these docs, you won't see the GIFs since they're animated. You can view the docs online to see them.
Note that the move to the left and the move to the right are two separate animations, meaning the a single movement left or right is showing the same easing function used in both directions.
If you're curious about the MPF config used to create this animated GIF, we've posted it here.
You can also imagine how an easing formula would look if you wanted something to start slow, but then speed up without slowing down again. (This might be useful if you want a widget to move off screen since it will have a gentle start and then it will shoot off and get faster and faster.) That function might look like this:
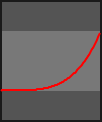
Conversely, if you have a widget coming in from off screen, you might want it to start out fast and then slow down as it approaches its final location. For that you could use what's essentially the opposite of the previous formula, like this:
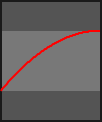
The important thing to remember with these easing formulas is that the red line does NOT represent the path the moving objects take, rather, it represents how the progress of the change happens over time.
Where can you apply easing?
In MPF, these easing functions are used in two places:
- For widget animations, to affect how the progress of an animated property progresses over time.
- For some (not all) slide transitions, to affect the progress of the transition over time.
Remember when you're animating a widget, you can animate ANY numerical property. So this can include the x/y position on the display, but it can also include the size, scale, and/or the opacity (transparency).
Here's an animated GIF showing the same five easing functions applied to each text widget's opacity property (cycling them between 1 and 0):
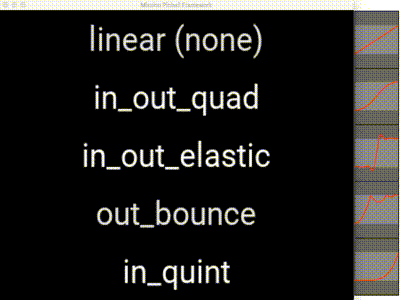
Refer to the
slide transition and
widget animation documentation for details on how to actually apply these
easing functions. It's pretty straightforward---essentially you just
add easing: <function_name> to the animation or transition property,
like easing: in_out_circ.
Now lets look at the different types of easing functions MPF supports:
Easing "start" functions
The following functions apply an easing formula at the beginning of the time and then accelerate to the end:
easing: in_back
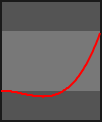
easing: in_bounce
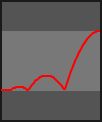
easing: in_circ
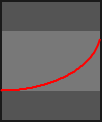
easing: in_cubic
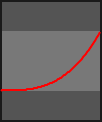
easing: in_elastic
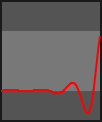
easing: in_expo
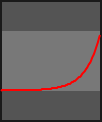
easing: in_quad
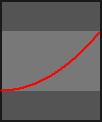
easing: in_quart
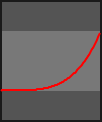
easing: in_quint
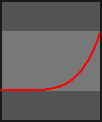
easing: in_sine
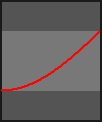
Easing "end" functions
The following functions apply an easing formula at the end of the time, meaning they start fast and then slow down towards the end:
easing: out_back
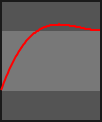
easing: out_bounce
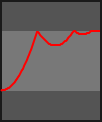
easing: out_circ
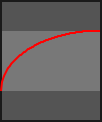
easing: out_cubic
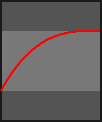
easing: out_elastic
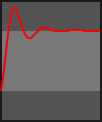
easing: out_expo
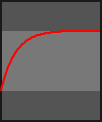
easing: out_quad
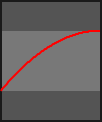
easing: out_quart
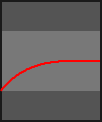
easing: out_quint
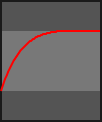
easing: out_sine
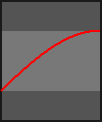
Easing both "start" and "end" functions
The following functions apply the easing to both the beginning and the end of the time, meaning they start slow, accelerate in the middle, and then slow down again at the end.
easing: in_out_back
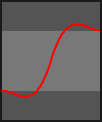
easing: in_out_bounce
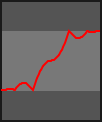
easing: in_out_circ
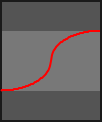
easing: in_out_cubic
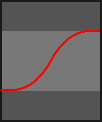
easing: in_out_elastic
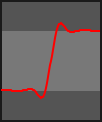
easing: in_out_expo
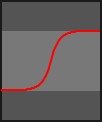
easing: in_out_quad
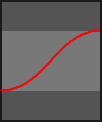
easing: in_out_quart
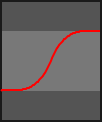
easing: in_out_quint
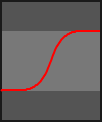
easing: in_out_sine
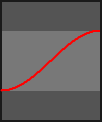
We'd like to give a shout out and thanks to the creators of the Kivy multimedia library (which is what the MPC MC uses) for creating the graphs we used in our easing documentation.
Something missing or wrong? You can fix it!
This website is edited by people like you! Is something wrong or missing? Is something out of date, or can you explain it better?
Please help us! You can fix it yourself and be an official "open source" contributor!
It's easy! See our Beginner's guide to editing the docs.
Page navigation via the keyboard: < >
You can navigate this site via the keyboard. There are two modes:
General navigation, when search is not focused:
- F , S , / : open search dialog
- P , , : go to previous page
- N , . : go to next page
While using the search function:
- Down , Up : select next / previous result
- Esc , Tab : close search
- Enter : go to highlighted page in the results