How to configure a "split screen" display
This is an example walk through of how to create a screen that is split into several smaller screens that can be independently controlled. Let's create a layout similar to Wizard Of Oz with four quadrants and a score display area at the bottom.
1. Create the displays
Let's start by defining the displays we will need for the layout. Remember that displays are an internal representation of a blank canvas that holds graphical content. They are logical and are targets for showing slides. We will need to define and configure five displays for this layout: one that covers the entire window area, and four smaller ones that will each be used for one of the four smaller quadrant displays.
#config_version=5
window:
width: 1280
height: 720
resizable: false
fullscreen: false
borderless: true
exit_on_escape: true
displays:
window:
width: 1280
height: 720
upper_left:
width: 580
height: 260
upper_right:
width: 580
height: 260
lower_left:
width: 580
height: 260
lower_right:
width: 580
height: 260
2. Create the layout slide
The next step is to decide on the details of the layout. The following diagram shows the layout we will be creating, along with the lower left and upper right coordinates of each display widget based on a 1280 x 720 pixel main window.
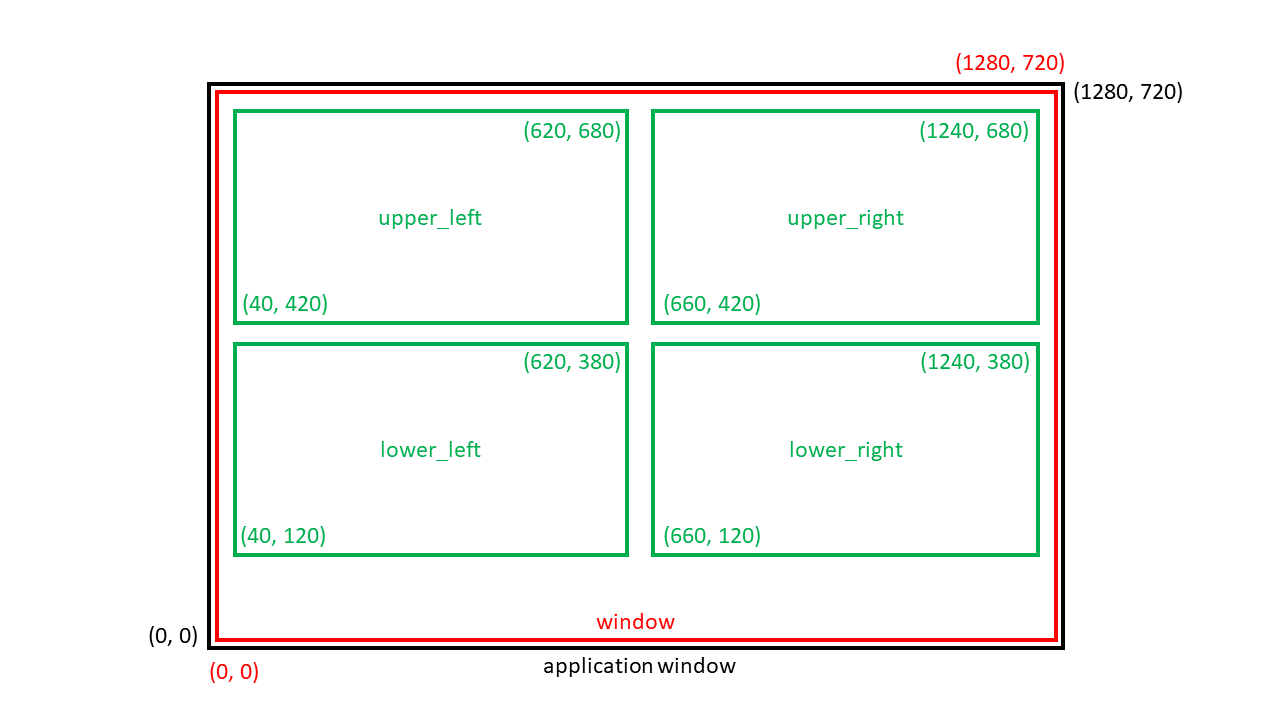
To accomplish this in MPF, we will need to create a slide that will be
shown in the main window display that will contain display widgets for
each of the four smaller displays. The source_display: attribute of
each display widget will be set to the corresponding display name that
we want to display in each quadrant.
Note
While the display widgets will automatically scale the display contents to fit in the widget boundaries, it is recommended you use the same size display widget as the source display for the best visual results.
#! displays:
#! window:
#! width: 1280
#! height: 720
#! upper_left:
#! width: 580
#! height: 260
#! upper_right:
#! width: 580
#! height: 260
#! lower_left:
#! width: 580
#! height: 260
#! lower_right:
#! width: 580
#! height: 260
slides:
layout_4_mini:
background_color: red
widgets:
- type: display
width: 580
height: 260
x: 40
y: 420
anchor_x: left
anchor_y: bottom
source_display: upper_left
- type: display
width: 580
height: 260
x: 660
y: 420
anchor_x: left
anchor_y: bottom
source_display: upper_right
- type: display
width: 580
height: 260
x: 40
y: 120
anchor_x: left
anchor_y: bottom
source_display: lower_left
- type: display
width: 580
height: 260
x: 660
y: 120
anchor_x: left
anchor_y: bottom
source_display: lower_right
- type: text
text: Split Screen Layout Example
y: 60
slide_player:
mc_ready:
layout_4_mini:
target: window
The above config will display the layout_4_mini slide we just created
as soon as the media controller is ready. Here is the result of the
above config:
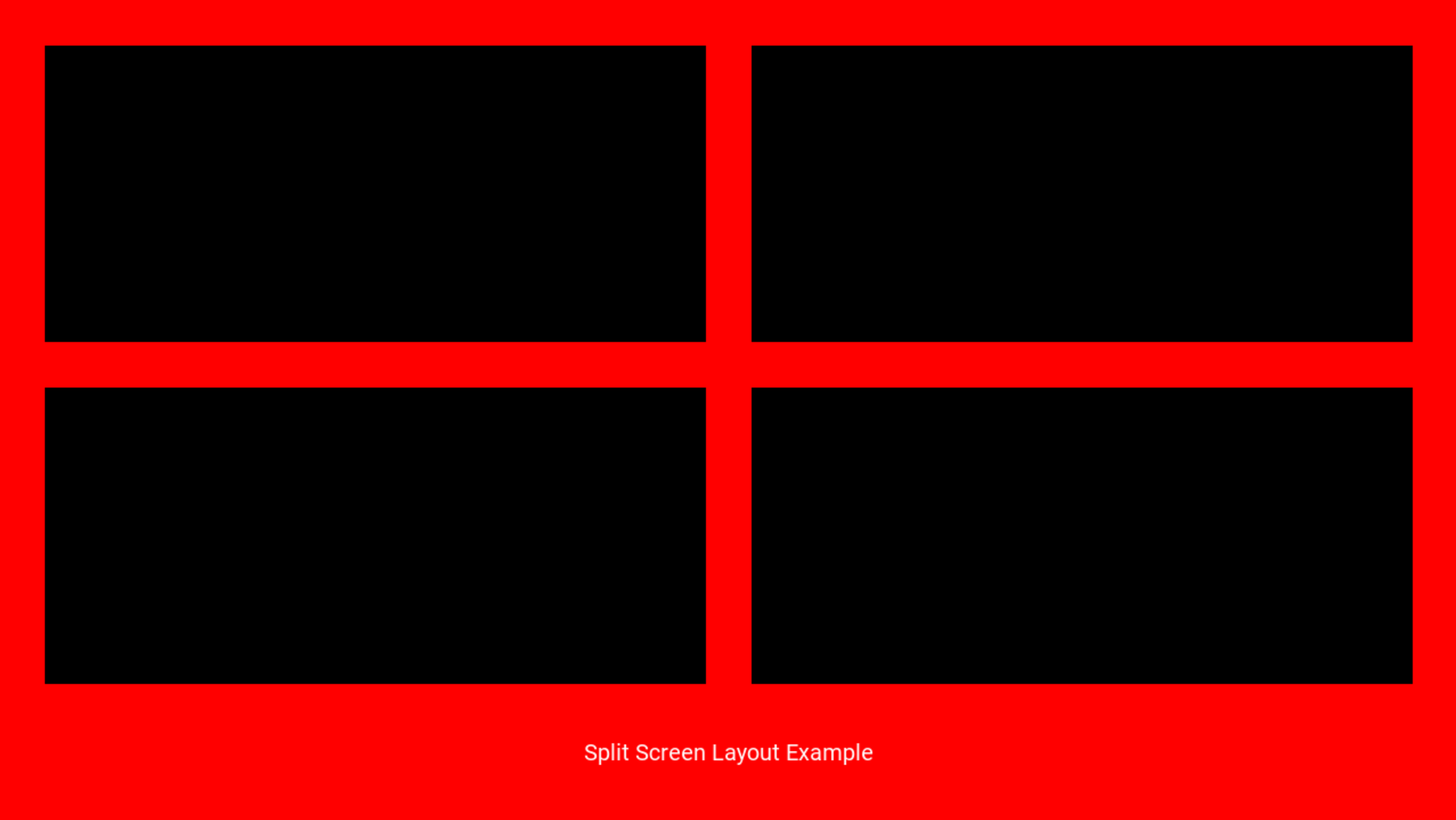
3. Create additional slides and show them on one of the smaller displays
Now that we have the desired layout, we can create additional content to show in any one of the smaller displays. It is just as simple as creating slides and setting their target value to the name of the desired display when showing them. Here is our example from the previous steps that has now been extended to show a simple slide in each of the four quadrants:
#config_version=5
window:
width: 1280
height: 720
resizable: false
fullscreen: false
borderless: true
exit_on_escape: true
displays:
window:
width: 1280
height: 720
upper_left:
width: 580
height: 260
upper_right:
width: 580
height: 260
lower_left:
width: 580
height: 260
lower_right:
width: 580
height: 260
slides:
layout_4_mini:
background_color: red
widgets:
- type: display
width: 580
height: 260
x: 40
y: 420
anchor_x: left
anchor_y: bottom
source_display: upper_left
- type: display
width: 580
height: 260
x: 660
y: 420
anchor_x: left
anchor_y: bottom
source_display: upper_right
- type: display
width: 580
height: 260
x: 40
y: 120
anchor_x: left
anchor_y: bottom
source_display: lower_left
- type: display
width: 580
height: 260
x: 660
y: 120
anchor_x: left
anchor_y: bottom
source_display: lower_right
- type: text
text: Split Screen Layout Example
y: 60
slide_1:
background_color: green
widgets:
- type: text
text: upper left
slide_2:
background_color: yellow
widgets:
- type: text
text: upper right
- type: ellipse
color: navy
height: 150
width: 350
slide_3:
widgets:
- type: text
text: lower left
- type: bezier
points: 0, 0, 100, 250, 250, 50, 400, 250
color: lime
thickness: 5
slide_4:
background_color: magenta
widgets:
- type: text
text: lower right
font_size: 40
slide_player:
mc_ready:
layout_4_mini:
target: window
slide_1:
target: upper_left
slide_2:
target: upper_right
slide_3:
target: lower_left
slide_4:
target: lower_right
The above config results in the following output:
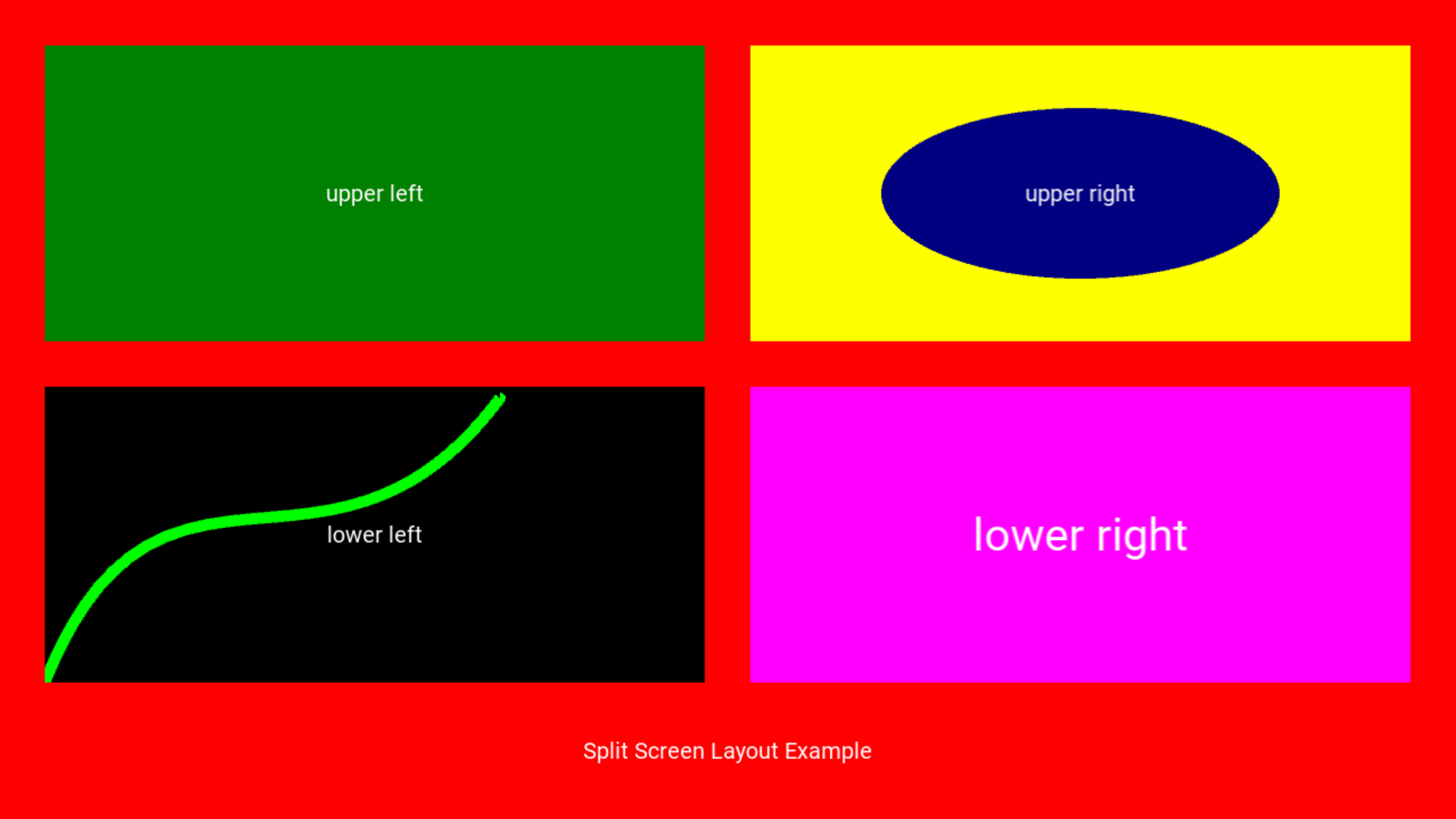
4. Conclusion
You should now have a good working example on how to create a split
screen layout and how easy it is to target your slides to a specific
display. You could easily extend this example to display the current
scores in the bottom section of the layout or put nice frames or other
graphics around the displays. Remember, if you target the window
display with a different slide your layout_4_mini slide will be
replaced and your nice 4 quadrant layout will no longer be visible. This
allows you to have an infinite number of possible layout slides and
change them according to the context of your game.
Something missing or wrong? You can fix it!
This website is edited by people like you! Is something wrong or missing? Is something out of date, or can you explain it better?
Please help us! You can fix it yourself and be an official "open source" contributor!
It's easy! See our Beginner's guide to editing the docs.
Page navigation via the keyboard: < >
You can navigate this site via the keyboard. There are two modes:
General navigation, when search is not focused:
- F , S , / : open search dialog
- P , , : go to previous page
- N , . : go to next page
While using the search function:
- Down , Up : select next / previous result
- Esc , Tab : close search
- Enter : go to highlighted page in the results