Running the MPF Monitor
- Make sure you installed MPF Monitor first. (You need to actually run the installer. You can't just run the monitor from the download folder.)
- Create a subfolder in your MPF machine folder called
/monitor - Put an image of your playfield in that folder named
playfield.jpg - Run MPF monitor from a command prompt via the command
mpf monitor. Be sure to run this from your machine folder (the same place where you runmpf both). - In a new terminal window, Start MPF and MPF-MC. You can start MPF before or after monitor is started, and leave the monitor running while MPF is not. Note, that certain actions in the monitor are only available while mpf is running.
- MPF Monitor has multiple windows that can be viewed, though not all
may be enabled by default. The "Inspector" window is the main
window where you can toggle other windows On and Off. To enable
different windows, click on the "Monitor" tab. This will show you
a list of all the different windows you can enable and view:
- Show device window (this window lists all your switches, shots, targets, etc)
- Show event window
- Show playfield window (this window shows your playfield picture)
- Show mode window
- MPF Monitor should connect to a running MPF instance and populate the devices tree in the device window. You can look through this list to see the states of various devices. The columns in each window are sortable and resizeable.
- You can drag-and-drop switches and LEDs from the Devices window onto
the playfield image. When you do this, a config file called
/monitor/monitor.yamlwill be created. If you open that file, you'll see that x/y values of devices are stored in percentages instead of pixels, so they should stay in the right place even if you change your playfield image. The file is updated automatically. You can drag devices that you previously placed on the playfield too (there's a half-second delay so you don't accidentally move something when you're clicking on it). - Edit
monitor.yamlto remove devices from the playfield you don't want anymore. - When you resize or reposition one of the monitor windows, the window positioning information will be stored, so the monitor can restore the layout the next time you run it.
Understanding MPF Monitor folders & files
Here's what your machine folder structure will look like when you're using the monitor:
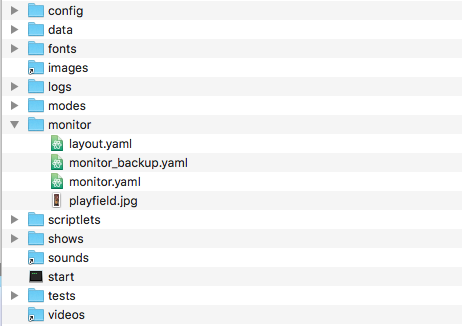
Using the MPF Monitor
We designed MPF Monitor so that all the windows are separate (instead of a main "parent" window), meaning you can resize them all however you want and close the ones you don't need. The idea is that you can keep the monitor running off to the side and still see your MPF display window as well as the terminal windows, like this:
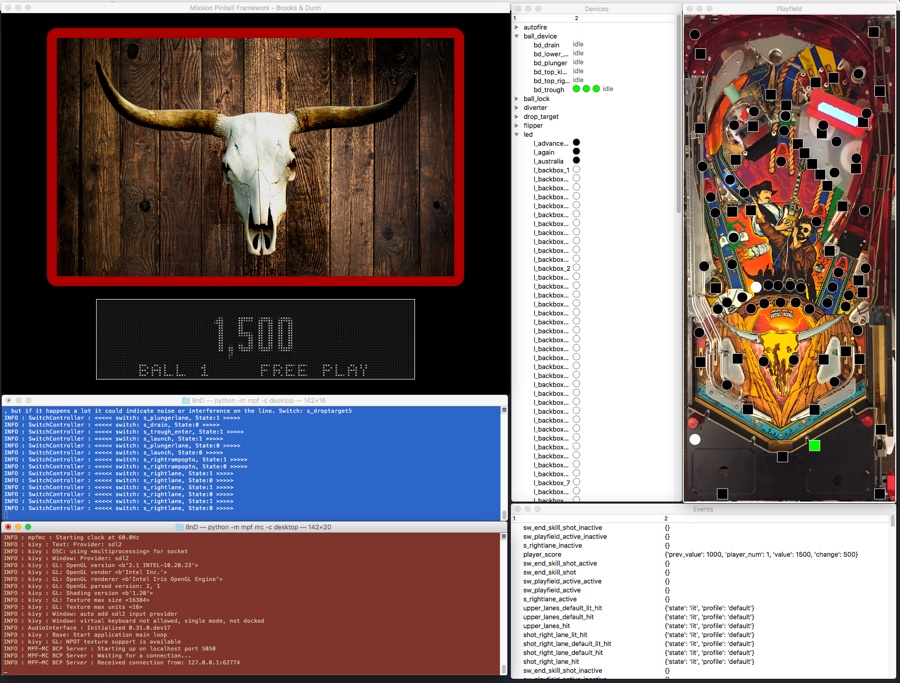
Running with "virtual" hardware
You can use the MPF Monitor with or without a physical machine attached.
If you have a physical machine connected, be careful when toggling switches, since it can really confuse things if a ball is sitting on a switch in your machine and then you use the Monitor to tell MPF that the ball isn't really there. :)
Still though it's nice to be able to "peek inside" the inner workings of MPF even when it's connected to a physical machine, and the Monitor is great for that.
You can also use MPF Monitor with no hardware attached using one of MPF's virtual platforms. Specifically the smart virtual platform works great if you're using MPF without physical hardware.
Modifying switches and lights on your playfield
More information on the usage of MPF Monitor (0.54+) can be found in Playfield Devices and Using Device Inspector.
Something missing or wrong? You can fix it!
This website is edited by people like you! Is something wrong or missing? Is something out of date, or can you explain it better?
Please help us! You can fix it yourself and be an official "open source" contributor!
It's easy! See our Beginner's guide to editing the docs.
Page navigation via the keyboard: < >
You can navigate this site via the keyboard. There are two modes:
General navigation, when search is not focused:
- F , S , / : open search dialog
- P , , : go to previous page
- N , . : go to next page
While using the search function:
- Down , Up : select next / previous result
- Esc , Tab : close search
- Enter : go to highlighted page in the results