Random Sound Pools with GMC
Sound playback can be randomized from a pool of sounds using Godot's built-in AudioStreamRandomizer node. This node provides built-in support for collecting a pool of sound files, playing them back in sequential or random order, and adding random pitch and volume variations.
Create an AudioStreamRandomizer Resource
A Godot node saved to a file is called a resource, and we'll create a new resource to represent our sound pool.
In the FileSystem panel navigate to your /sounds folder and right click to Create New > Resource. Select AudioStreamRandomizer as the resource type and save it with a file name you'll use to reference the sound from MPF. In this case, we'll call it villain_advance_callouts.tres.
Save the file and you'll see it appear in the FileSystem panel. Select the file to bring up the Inspector panel on the right side.
Add Sounds to the Pool
In the Inspector panel, click to expand the Streams section and + Add Element. Click on the <empty> dropdown and use Quick Load to select a sound file from your project sounds folder. If you want this sound to be more or less likely to be chosen at random, you can adjust the Weight for a proportional value.
Repeat this step to add as many sound files as you'd like to the pool.
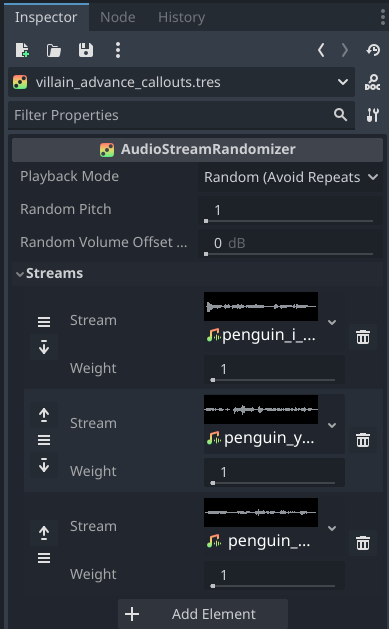
Randomization Settings
Playback Mode
You can adjust how the pool is played back with this option.
- Random (No Repeats) will randomly select sounds from the pool based on weight, but won't allow any sound to be played twice in a row.
- Random will randomly select sounds from the pool based on weight.
- Sequential will play the sounds in the order they appear. Use the up and down arrows on each stream to change its position.
Random Pitch
You can add pitch variation each time a sound from the pool is played. This is useful for generic effects like impacts, wooshes, and nonverbal vocals. Adding pitch variation can make only a handful of sound effects appear to be many more, and greatly reduces the perceived repetition of sounds.
Random Volume
You can add volume variation each time a sound from the pool is played.
Play the Pool with sound_player:
With GMC, any Godot resource derived from AudioStream can be played directly from sound_player, and this includes AudioStreamRandomizer. So long as your resource file is saved in the root /sounds folder (or a subfolder) or a /modes/(mode_name)/sounds folder (or subfolder), it will be mapped by GMC as a sound name.
You can trigger playback of the sound from MPF by using the filename of the saved resource:
sound_player:
villain_advance:
villain_advance_callouts:
bus: voice
Wrap the Sound Pool with MPFSoundAsset
If you want to leverage the properties of MPFSoundAsset like fade times and target bus, you can create an MPFSoundAsset resource and select your saved AudioStreamRandomizer as the Stream.
Alternatively, you can combine the sound pool and the MPF sound asset into a single resource. Create a new MPFSoundAsset resource and under Stream, instead of loading a sound file choose New AudioStreamRandomizer. This will create a new randomizer pool inside the MPFSoundAsset resource, and you can add streams and customize the pool like before. The randomizer will be saved as part of the same resource file so you don't need multiple files.
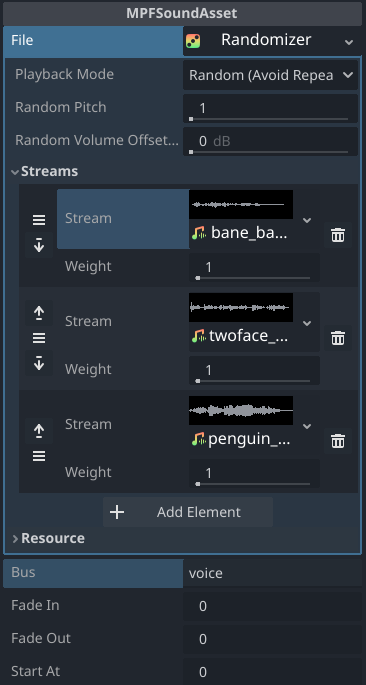
With the necessary playback settings included in the MPFSoundAsset resource, the sound player can be called as a one-liner.
sound_player:
villain_advance: villain_advance_callouts
Something missing or wrong? You can fix it!
This website is edited by people like you! Is something wrong or missing? Is something out of date, or can you explain it better?
Please help us! You can fix it yourself and be an official "open source" contributor!
It's easy! See our Beginner's guide to editing the docs.
Page navigation via the keyboard: < >
You can navigate this site via the keyboard. There are two modes:
General navigation, when search is not focused:
- F , S , / : open search dialog
- P , , : go to previous page
- N , . : go to next page
While using the search function:
- Down , Up : select next / previous result
- Esc , Tab : close search
- Enter : go to highlighted page in the results