Rectangle Widget
The rectangle widget is used to draw a rectangle (or rounded rectangle) on a slide. Remember that a square is just a rectangle whose height and width are the same.
Here's an example:
#config_version=5
slide_player:
mc_ready:
rectangle_example:
- type: rectangle
x: 200
y: 200
width: 200
height: 200
color: pink
- type: rectangle
x: 400
y: 300
width: 400
height: 200
corner_radius: 50
corner_segments: 3
color: yellow
- type: rectangle
x: 600
y: 500
width: 400
height: 300
corner_radius: 75
color: red
Which results in the following:
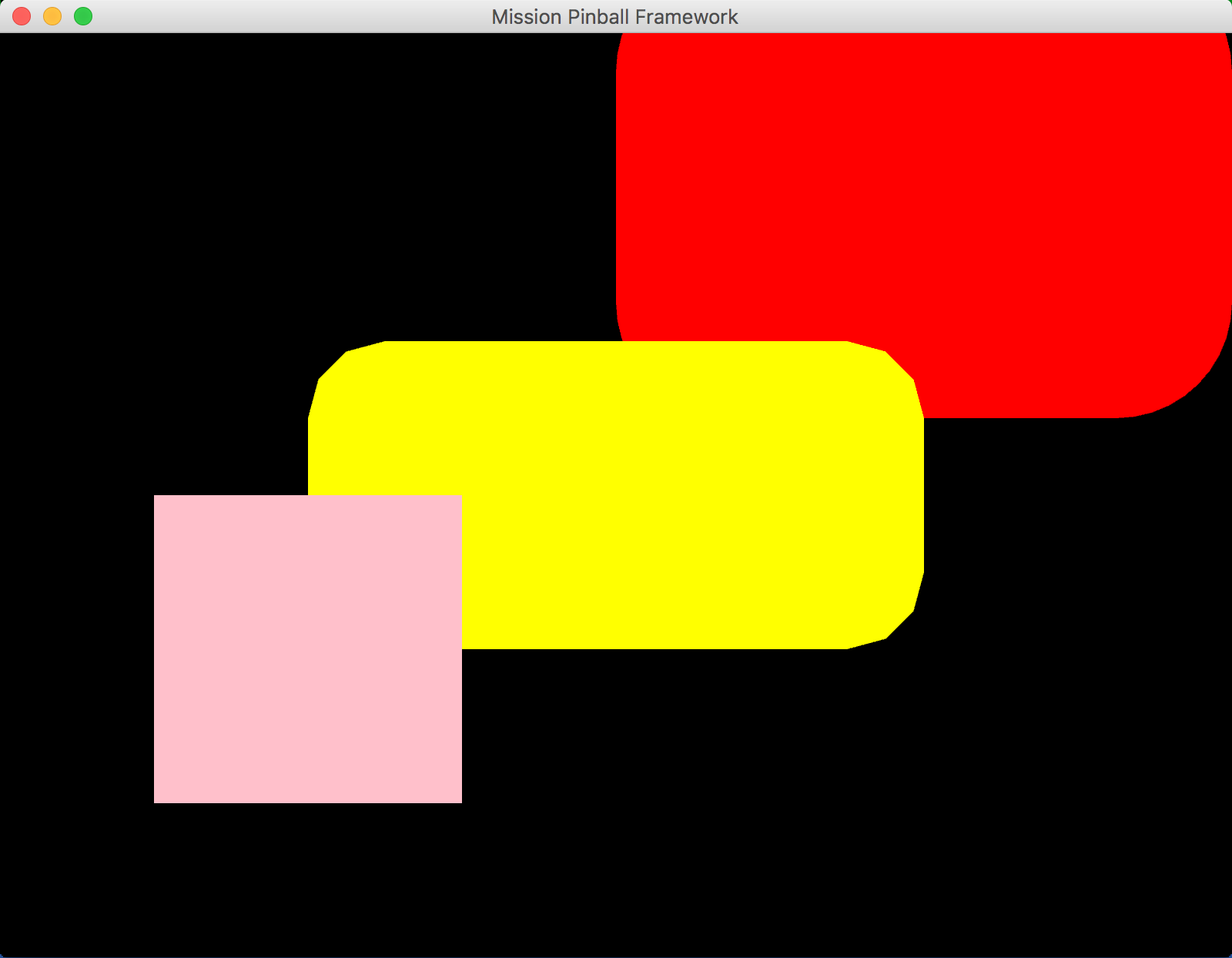
Settings
type: rectangle
width:
height:
corner_radius:
corner_segments:
Note
Rectangle widgets also have "common" widget settings for position, opacity, animations, color, style, etc. Those are not listed here, but are instead covered in common widget settings page.
Also remember that all widget settings can be controlled via widget styles, rather than you having to set every setting on every widget.
The following rectangle widget settings may be
animated:
x:, y:, width:, height:, color:, corner_radius:, opacity:,
rotation:, and scale:.
width:
The width of the rectangle, in pixels.
height:
The height of the rectangle, in pixels.
corner_radius:
Number value of the radius of the corners (in pixels). Default is 0
which means sharp square corners.
corner_segments:
For rectangles with rounded corners (where corner_radius: is greater
than 1), how many individual segments should make up the corner. The
more segments, the smoother the corner is.
Default is 10.
Something missing or wrong? You can fix it!
This website is edited by people like you! Is something wrong or missing? Is something out of date, or can you explain it better?
Please help us! You can fix it yourself and be an official "open source" contributor!
It's easy! See our Beginner's guide to editing the docs.
Page navigation via the keyboard: < >
You can navigate this site via the keyboard. There are two modes:
General navigation, when search is not focused:
- F , S , / : open search dialog
- P , , : go to previous page
- N , . : go to next page
While using the search function:
- Down , Up : select next / previous result
- Esc , Tab : close search
- Enter : go to highlighted page in the results