MPF-MC is being deprecated
This instruction page is for the legacy MPF-MC for MPF versions 0.57 and prior. For users of MPF 0.80 and later, please refer to the Godot Media Controller (GMC) Documentation
Sound & Audio Tips & Tricks
This page contains a collection of miscellaneous tips and tricks when working with the sound & audio features in MPF.
Common Digital Audio Terms
Bit Depth
: The number of bits used to represent and store a single sample. Bit depth (also commonly referred to as sample resolution) determines the number of possible levels that can be captured during digitalization. 16-bit represents 65,536 (2 to the 16th power) possible values. The MPF-MC audio library only supports 16-bit audio files.
Brickwall limiter
: A brickwall limiter is used to ensure an audio signal does not exceed a certain threshold. Any input value exceeding the threshold is set to the threshold value. This is used in the mixing engine to ensure 16-bit integers do not exceed their maximum value and wrap around (which adds ugly sounding distortion). It is important to set sound and track volume levels properly in order to avoid the clipping that brickwall limiting adds when mixing signals that are too loud.
: Ducking is an audio effect that lowers the level of one audio signal based upon the level of another audio signal (one sound "ducks" out of the way of another).
FLAC
: Free Lossless Audio Codec (FLAC) is an audio file format which allows digital audio to be losslessly compressed such that file size is reduced without any information being lost.
Normalization
: Normalization is the process of changing an audio recording's overall volume by a fixed amount to reach a target level.
Ogg Vorbis (OGG)
: A free and open-source audio coding format. Ogg Vorbis is a lossy compressed audio file format.
Sample Rate
: The number of samples per second taken from a continuous signal to make a discrete signal. A common example of sample rate is CD audio which is recorded at 44,100 Hz (44,100 samples per second).
WAV
: Waveform Audio File Format is a Microsoft and IBM audio file format standard for storing an audio bitstream on computers. WAV is a lossless uncompressed audio file format.
Preparing your sound files for use in MPF
The custom audio library supports several audio file formats for sounds, however only 16-bit audio files can be used (this is a SDL_Mixer limitation). If you have sounds that do not have a bit depth of 16-bits then you must use audio editing software to resample your files to 16-bits. Audacity is a full-featured, free, open source, cross-platform audio software application for recording and editing. It is fully capable of performing all the necessary steps to prepare your audio files for use in MPF.
Note
Do all your audio editing in a lossless audio format (such as WAV) and preserve a master copy in that format as well in case you may want to perform any future editing. Convert a copy of all your sound files to your machine's sample rate and bit depth (ex: 44,100 Hz 16-bit) for use in MPF. Use WAV format for the fastest loading sound files and Ogg Vorbis for the smallest file sizes (if storage space is at a premium).
Here is a typical workflow for preparing your sound files:
- Make a backup copy of all your original sound files (in case you accidentally mess one up while editing it you'll have a backup).
- Trim silence from the beginning and end of your sound files. Removing the silence from the file will make the sound feel more responsive and will take up less memory.
- Normalize your sound files using peak normalization to 0 dB. This will maximize the volume level of your sound files without clipping.
- Resample all your audio files to a bit depth of 16-bits and use the sample rate you will be using in your machine (a typical sampling rate is CD quality 44,100 Hz). This will save processing power when loading your samples are no resampling will need to take place.
- Save the files in your desired file format (WAV is recommended for loading speed).
Your files are now ready to begin using in MPF. The read the other basic steps for setting up sounds, see How to set up sound.
Review max_queue_time Settings for Long Sounds/Music
The max_queue_time settings for sounds can lead to some unexpected
behavior, especially for longer sounds (like music). This setting
specifies the maximum time a sound can be queued before it's played. On
a track that supports only a single sound at a time (like a typical
music track), playing a sound with a priority that is less than or equal
to the currently playing sound will have to wait until the current sound
is finished (it will be added to the queue). That may be acceptable to
you, but you may also be surprised when you hear the sound a minute or
two later.
It is suggested you review all your max_queue_time settings to make
sure they make sense for the sound and situation in which they will be
played. The default setting of None means the sound will eventually be
played, no matter how long the wait in the queue is. A value of 0
specifies the sound will be immediately discarded if the track is
already busy playing its maximum number of sounds. A value of 2 secs
specifies the sound will wait in the queue for 2 seconds to be played
before being discarded. Sound effects for things like slingshots and pop
bumpers probably don't make much sense if they are played more than 250
milliseconds after they are hit so setting max_queue_time to a value
between 0 and 250 ms is recommended. On the other hand, an extra
ball callout is probably fine to play a few seconds after the ball is
earned. Go through your sounds and consider how to set this setting for
each one.
For more information, see the sounds documentation.
Synchronizing Sound With an LED Show
The key to synchronizing an LED show with a music track is to determine at what times in the sound file you want events (such as LED color changes) to occur. There are many ways to do this, but here are a few suggestions:
-
Use your favorite sound or editing software to open your music track and place markers in all the locations where you want LED changes to occur. This may take some trial and error and listening to portions of your music over and over again until you get it right. Once your markers are in place, export them to a text file (if your software supports it), or write down the times of each marker. Use the times as step times in your show and assign the LED settings you want in each step. This is a bit of a tedious process, but should give you nice synchronization when the show is played at the same time as the music track (you can even put the sound play action in the first step of your show). I work on a PC and use Sony Sound Forge for sound editing, but there are many good editors available on every platform that support inserting markers. Here is a screenshot of the process in the editor I use:
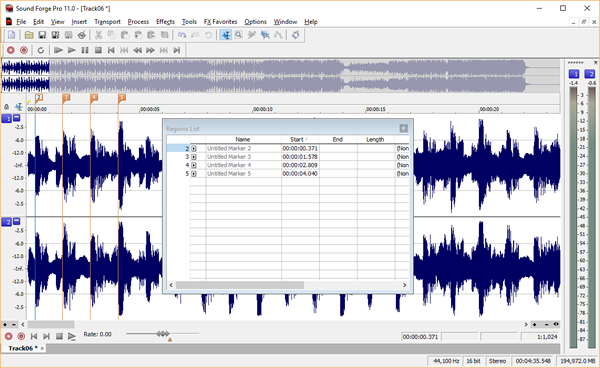
This feature is also available in Audacity (free open-source cross-platform sound editing software) and many video editing packages.
-
As an alternative, you can determine the tempo of your song in beats per minute (BPM) and from that number calculate the time for each beat. Once you have the time for each beat, you can use it to calculate various show step times (assuming you want LED changes to occur on the beat). There are some tools out there that will calculate the BPM of your song for you, but are not always very accurate depending upon the content of your song.
For more information on creating shows for your LED, see the Shows documentation
Pausing Background Music While a Video is Playing
With the addition of the new track_player config player in 0.32, it is now possible to control audio tracks using MPF events. One common use of this new functionality is to pause your music track while you play a video and resume the music when the video is finished playing.
The basic concept is to add an event to the video that is triggered when
the video is played and one when the video is stopped. Those events are
then added to the track_player section of your config file:
track_player:
my_video_is_playing:
music:
action: pause
fade: 1 sec
my_video_has_stopped:
music:
action: play
fade: 1 sec
##! test
#! advance_time_and_run .1
That's all there is to it. Now whenever the my_video_is_playing MPF
event is posted, the music track will be paused. It will be resumed when
the my_video_has_stopped MPF event is posted.
When Two Drop Targets Are Hit Simultaneously How Do I Keep Two Sounds From Playing
A common scenario with drop targets is to play a sound when each target is hit. Frequently a player will hit two targets with a single shot dropping them both virtually at the same time. In this situation playing a sound for each target is not always desired. Instead, it would be nice to only have a single sound played when the targets are hit within a short time window.
One possible way to solve this in MPF is to use counters. Counters have a multiple_hit_window setting that prevents accidental double hits within the configured time period. Instead of using the target hit event to trigger the sound, the target hit event will trigger the counter which in turn will post a hit event that can be used to trigger the sound. Here is an example:
coils:
reset_drop_targets:
number: 1
switches:
sw_drop_target_1:
number: 1
sw_drop_target_2:
number: 2
sw_drop_target_3:
number: 3
drop_targets:
target_1:
switch: sw_drop_target_1
reset_coil: reset_drop_targets
target_2:
switch: sw_drop_target_2
reset_coil: reset_drop_targets
target_3:
switch: sw_drop_target_3
reset_coil: reset_drop_targets
counters:
drop_target_counter:
count_events: drop_target_target_1_hit, drop_target_target_2_hit, drop_target_target_2_hit
multiple_hit_window: 500ms
events_when_hit: drop_target_counter_hit
sounds:
drop_target_sound:
file: blip1.ogg
volume: 0.75
sound_player:
drop_target_counter_hit:
drop_target_sound:
action: play
##! asset: sounds/blip1.ogg=sounds/sound.ogg
##! test
#! advance_time_and_run .1
Alternatively, you could also define a separate track which allows only one concurrent sound at a time. See Tracks for details.
Something missing or wrong? You can fix it!
This website is edited by people like you! Is something wrong or missing? Is something out of date, or can you explain it better?
Please help us! You can fix it yourself and be an official "open source" contributor!
It's easy! See our Beginner's guide to editing the docs.
Page navigation via the keyboard: < >
You can navigate this site via the keyboard. There are two modes:
General navigation, when search is not focused:
- F , S , / : open search dialog
- P , , : go to previous page
- N , . : go to next page
While using the search function:
- Down , Up : select next / previous result
- Esc , Tab : close search
- Enter : go to highlighted page in the results